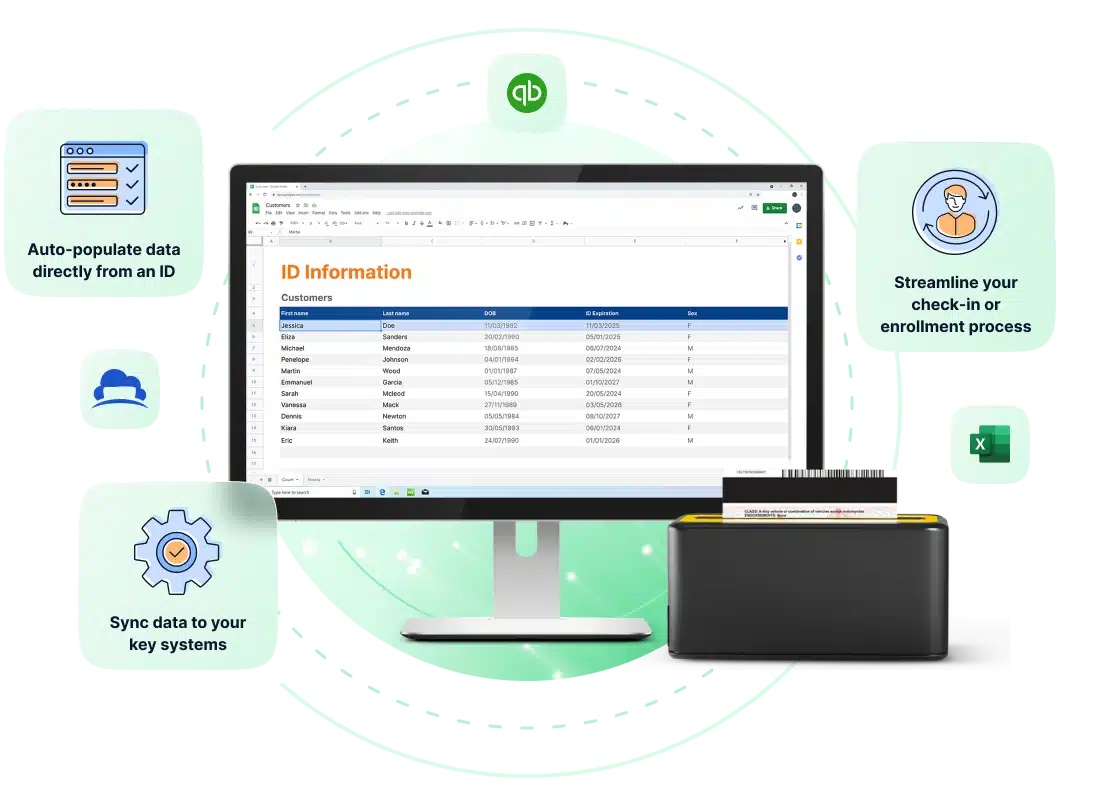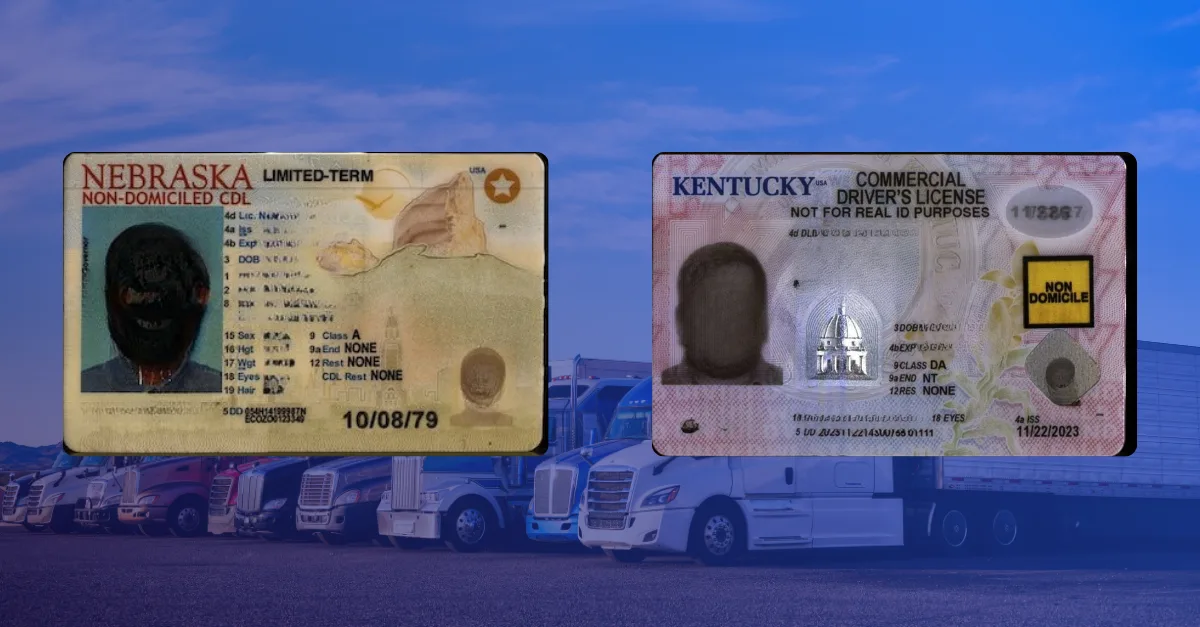ParseLink is a field mapping data automation tool that allows users to input ID or passport information directly into Excel spreadsheets. This allows for quick and error-free form filling and eliminates the need for manual data entry.
While we are focusing on Excel, ParseLink works on any Windows computer with a compatible ID scanner and can be used to fill out any form, including Quickbooks, Agilysys, or CRMs. ParseLink pulls the information stored in the document’s barcode and populates Excel forms by field.
Don’t have ParseLink? Learn how to subscribe or which scanner is right for your business below!
How to scan IDs into Excel spreadsheets using ParseLink data automation
To automatically fill out Excel spreadsheets using ParseLink data automation, you will need to have a ParseLink subscription with a connected ID scanner.
To automatically populate scanned ID data into an Excel spreadsheet, you will need to set up a ParseLink profile. Profiles ensure that the correct visitor information is populated from the ID scan by matching the field from the ID’s data to the corresponding Excel field.
Right-click the ParseLink icon and select Profile Editor from the menu.
This will open a window with two columns of automatic actions.

The left column has all of the available actions ParseLink can take, divided into four categories.

- ID Scan Fields are inputs taken directly from the ID, including name, ID number, date of birth, etc. Use these options to fill out specific fields in your existing form.
- Special Keys are keyboard special keys, such as tab, backspace, or enter. You can use these to navigate around the form, such as using tab to get to the next field in the list.
- Free Text fields allow you to enter any custom input. Note that these cannot be changed dynamically, so use this for any input fields that are always the same.
- Built-in Fields are special fields related to time and special actions. Use these to activate specific windows, wait for a time delay, wait for a user input, or input fields related to the system.
Customizing your profile for automatic Excel data entry
- Start the profile by selecting New in the bottom left, and assign a name of your choosing to the new profile.
- Connect the profile to Excel by selecting the Built-in Fields category, then ACTIVATE WINDOW.
- In the bottom left, there is a Name text field. Open the Excel file you would like to use and hover your cursor over the icon in your computer’s menu bar. Copy the name exactly as it appears in this hover window into the Name text field, then click the Add –> option in the center of the two columns.
- To start data entry from a specific field, keep the Profile Editor open and open your Excel spreadsheet.
- To map the ID data to the correct fields in Excel, you will use a combination of the Built-in Fields and Special Keys options.
- Select the ID data you would like to add to the field from the ID Scan Fields menu and then the keystroke to move to the next field in the Special Keys menu.
- Once your sequence is complete and you have added all of the ID fields and special key commands, press Save.
- Test your data automation by scanning an ID with your connected ID scanner to ensure all commands were entered correctly.
Helpful hints:
- Insert will add the command directly above the highlighted option and Add will add the command to the bottom of the sequence.
- Setting a delay can help to ensure the spreadsheet opens properly before the keystroke sequence begins. To start a delay, select the Built-in Fields menu > DELAY > add the amount of delay you would like (we recommend 50ms for Excel) > Add –>.
Which fields can be automatically parsed into Excel from an ID or passport?
ID fields that can be automatically parsed into Excel include:
- First name
- Last name
- Middle initial/middle name
- Street address
- City
- State
- Zip code
- Country
- Date of birth
- Age
- Expiration date
- Hair color
- Eye color
- Height
- Weight
- Issue date
- License type/class
- ID number
Passport fields that can be automatically parsed into Excel include:
- First name
- Last name
- Middle initial/middle name
- Date of birth
- Issuing country
- Nationality
- Passport number
- Passport expiration date
- Document type
How to sign up for a ParseLink data automation subscription
You will need a subscription to ParseLink data automation software, along with a compatible ID scanner, to automatically fill out Excel spreadsheets.
- Create an account, if you don’t already have one
- Go to my.idscan.net and click on the Sign Up New Account button
- Enter your information into the account creation page and, once submitted, you will receive an email with your login information
- Use these login credentials to sign in on the my.idscan.net page
- Add ParseLink to your account
- Once you are signed in to my.idscan.net, click on the My Product tab in the left menu
- On the My Products page, click the large blue + button
- Click on the Subscribe button under the ParseLink product option
- Choose your subscription type
- Basic: Includes basic form filling and image capture
- Enterprise: Includes form filling, image capture, and ID authentication. Authentication can only be performed with a compatible scanner.
- Complete the checkout process and confirm your subscription
- ParseLink will be available on the My Products page in your account
If you have any questions about purchasing a ParseLink subscription, please reach out to our team of experts.
Which scanner is right for my business to automatically fill out Excel spreadsheets?
There are a lot of scanners available for a wide variety of ID scanning uses. All of the scanners available in our hardware store are compatible with ParseLink data automation software.
The first thing to figure out is if you need a desktop or handheld scanner – will the scanner be at a desk or other stationary location with a desktop computer? You’ll need a desktop scanner. Will the scanner need to be used on the go or outside? A handheld scanner will be the best option. Once you’ve determined this, you can narrow your options by other necessary capabilities, like the need to scan passports or mobile IDs, or authenticate IDs.
Most popular scanners:
Desktop, Mobile, Desktop with passport, Mobile with passport, Accept mDLs, Authenticate IDs, Authenticate IDs and Passports
If you need any help choosing an ID scanner, don’t hesitate to reach out to our team of ID scanning experts.